While most of the images uploaded to your Google account are accessible through Google Photos, the only place to find the special albums created for your Google+ photos from posts, Blogger blogs, Hangouts chats and YouTube channel cover art is the new Google Album Archive.
Albums that are only available in your Album Archive include:
Other albums you can access: Google Photos albums, Google Drive images, Auto-Backup images, and Drop Box images (uploads to Google Groups and Forums).
All the special Google albums are displayed at the top of the page, except the Scrapbook Photos, YouTube Channel Art and old Hangout video call image albums. Those can be found among your other albums, which are sorted by album creation date.
To learn more, read on:
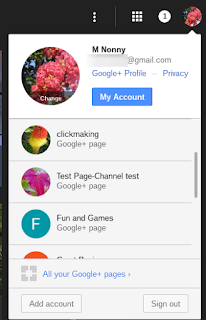 Each of your Google+ Pages and Brand Accounts has its own Album Archive. There are several different ways to access it:
Each of your Google+ Pages and Brand Accounts has its own Album Archive. There are several different ways to access it:
>> The URL to share <<
The link to your Album Archive is get.google.com/albumarchive/[21-digit user ID]
That is the URL in the address bar when you navigate to the Album Archive from your About Me page, and is also in your default Google+ Profile URL.
Note that custom URLs are not supported.
>> Enable or disable downloads <<
Image downloads are enabled by default. To disable the ability of the public to download your images:
1. Sign in to Album Archive
2. Click the 3 dot menu icon at top right
3. Click the Settings gear icon
4. De-select the option: Let people you share with download your photos & videos
>> Album visibility <<
Update March 2023: You can finally access and manage your blog's images from inside your Blogger account in the new Media Manager. As consumer Google+ shut down in April 2019, and Hangouts shut down in November 2022 (and Google Chat does not store images in Album Archive), the only reason to use Album Archive is to access your Google account profile photos and maybe your YouTube channel art (if you can find the album).
Update June 2023: Google Album Archive will be shut down on July 19, 2023. Learn more.
Albums that are only available in your Album Archive include:
 Google Profile Photos (shared by Google+, YouTube and other Google products). (NOTE: you can now access your Google Profile Photos in your Google Account profile settings)
Google Profile Photos (shared by Google+, YouTube and other Google products). (NOTE: you can now access your Google Profile Photos in your Google Account profile settings) Google+ Photos from Posts (NOTE: this will be deleted when consumer Google+ shuts down April 2, 2019)
Google+ Photos from Posts (NOTE: this will be deleted when consumer Google+ shuts down April 2, 2019) Google+ Photos of You (NOTE: this will be deleted when consumer Google+ shuts down April 2, 2019)
Google+ Photos of You (NOTE: this will be deleted when consumer Google+ shuts down April 2, 2019)- Scrapbook Photos (Google+ Cover Art, no special icon)
 Blogger blog images (NOTE: you can now manage those in the Blogger Media Manager)
Blogger blog images (NOTE: you can now manage those in the Blogger Media Manager) Hangouts chats images (NOTE: these are likely to be deleted after December 2022 as part of the shutdown of Hangouts)
Hangouts chats images (NOTE: these are likely to be deleted after December 2022 as part of the shutdown of Hangouts)- Hangout video call image Captures (retired in 2015, no special icon)
- YouTube Channel Art (no special icon, NOTE: YouTube channel art is now managed in YouTube Studio)
Other albums you can access: Google Photos albums, Google Drive images, Auto-Backup images, and Drop Box images (uploads to Google Groups and Forums).
All the special Google albums are displayed at the top of the page, except the Scrapbook Photos, YouTube Channel Art and old Hangout video call image albums. Those can be found among your other albums, which are sorted by album creation date.
To learn more, read on:
- Access your Album Archive from Google+ or your Google "About Me" page
- Access the Album Archive for your Google+ Page or Brand Account
- How to delete or download photos and albums from your Album Archive
- Share a link to your Album Archive so others can view your public and shared albums
Get more details in the Picasa Help Center: Using the Google Album Archive
You can get to your Album Archive from your Google About Me (aboutme.google.com) settings, or by bookmarking the direct link (get.google.com/albumarchive).
Note that consumer Google+ will shut down on April 2, 2019 and the Google+ albums in Album Archive will be deleted. The Album Archive and Google Photos will not be shut down. Skip to Step 4. in the instructions below, or use your Google About Me page or Album Archive direct links.
Note that consumer Google+ will shut down on April 2, 2019 and the Google+ albums in Album Archive will be deleted. The Album Archive and Google Photos will not be shut down. Skip to Step 4. in the instructions below, or use your Google About Me page or Album Archive direct links.
1. If you have a Google+ Profile, sign in to Google+ (plus.google.com)
If you do not have a Google+ Profile, skip to step 4.
2. Click Profile on the left menu (or go directly to plus.google.com/me )
3. Click About on your profile's header cover art.
4. That will open the About Me settings for your Google account (or go to aboutme.google.com)
5. Find Your Album Archive and click See All
Access the Album Archive for a Google+ Page or Brand Account
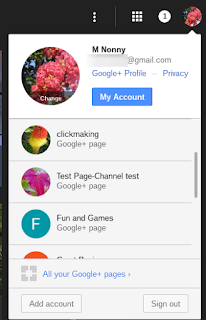 Each of your Google+ Pages and Brand Accounts has its own Album Archive. There are several different ways to access it:
Each of your Google+ Pages and Brand Accounts has its own Album Archive. There are several different ways to access it:
>> Switch to your Page's images from inside the Album Archive
1. Sign in to Google as the manager or owner of the Google+ Page or Brand Account
2. Open the Album Archive, as above (get.google.com/albumarchive)
3. Click your profile image at top right
4. From the menu that appears select the Page or Brand Account
That will switch to your Brand Account's Album Archive.
>> Access your Page's images while managing the Google+ Page:
1. Sign in as manager of your Google+ Page
Make sure you are using the new Google+ interface, not Classic Google+
2. Click Profile then About to open your Page's About Me settings
3. Find the Your Album Archive card and click See All
>> Access your Page or Brand Account's images from the Google Brand Accounts list:
1. Sign in to Google, and open your Google Brand Accounts list (myaccount.google.com/brandaccounts)
2. Click the name of your Page or Brand Account
3. On the Brand Account Details page click Edit Account Info
4. Find the Your Album Archive card and click See All
Delete or download albums and images from your Album Archive
The only actions you can take inside the album archive are to delete or download the albums or individual images. Note:
- To move an image to a different album, share an image, or change the visibility from public to private, use Google Photos.
- To download or back up all your images, you can do that using Google Takeout.
- Note: If you delete an image from a Blogger blog album, that image will be permanently removed from your blog.
1. Sign in to the Album Archive (get.google.com/albumarchive)
2. Click on the album with the images you want to download or delete
3. In the open album, you can either download, delete or select an individual image
If you want to download or delete the entire album, click the 3 dot menu icon at top right and select the option you want.
Note: some albums automatically created by Google cannot be deleted or downloaded in their entirety. Albums available in Google Photos can be managed there.
If you only want to download or delete a single image, click on that photo
4. On the photo page, click the 3 dot menu icon at top right and select the Download Photo or Delete Photo option
Link to your Album Archive to let others view your public and shared albums
You can share a link to your Album Archive that lets others view the albums shared with them. Downloads from shared albums are enabled by default, but you can disable that option in your Album Archive Settings.>> The URL to share <<
The link to your Album Archive is get.google.com/albumarchive/[21-digit user ID]
That is the URL in the address bar when you navigate to the Album Archive from your About Me page, and is also in your default Google+ Profile URL.
Note that custom URLs are not supported.
>> Enable or disable downloads <<
Image downloads are enabled by default. To disable the ability of the public to download your images:
1. Sign in to Album Archive
2. Click the 3 dot menu icon at top right
3. Click the Settings gear icon
4. De-select the option: Let people you share with download your photos & videos
>> Album visibility <<
There is no way to change the visibility of the albums created by Google:
- Profile Photos album is public
- Google+ Photos from Posts album is public, but people can only view images shared with them
- Albums shared on Google+ will be visible to the Circles or individuals they were shared with
- Blogger albums are not visible to the public
- YouTube Channel Art album is not visible to the public
- Hangouts albums are only visible to participants in the Hangout
You can check whether an album is public, shared with a limited audience, or only yourself by clicking on the album name. The audience (and whether the album is available in Google Photos) is noted under the title.
Examples:
 |
| Blogger blogs have a "limited" audience (only on your blog), are only available in the Album Archive |
 |
| A private album that can be managed in Google Photos |
 |
| A public album that can be managed in Google Photos |
Only you will be able to see all your albums.
Updated March 2019 with information about the shutdown of consumer Google+.
Updated March 2023 with information about the shutdown of Hangouts and the new Blogger Media Manager.
Updated March 2023 with information about the shutdown of Hangouts and the new Blogger Media Manager.









This is extremely handy, thank you Peggy. I'm so pleased to have "found" some of my older photos I thought I'd lost! x
ReplyDeleteGlad you find it helpful!
DeleteGlad you find it helpful!
DeleteHow do I move an album I created in Google Photo to Album Archive? I used to upload photos to Picassa and then insert them into my blog posts from there. All of my albums have been successfully moved to Album Archive for my blog, but how the heck do I move an album INTO Album Archive so I can access them to insert in a post? Help please!!
ReplyDeleteAll the albums you created in Google Photos and Picasa Web Albums should already be in your Album Archive. You may have to scroll down the list a ways when you are inserting your photo, because the albums aren't necessarily in the same order.
DeleteIs there now a way to create image slideshows to add to my blog as previously with Picasa? I found your tutorial for adding/embedding a video file, but that won't work with an album.
ReplyDeleteHi Evelyn: unfortunately you can't create a slideshow through the Album Archive. You can use Google Slides to create a slide show, then embed the Google Slides slideshow on your blog. Here's a good tutorial on how to do that:
Deletehttps://productforums.google.com/d/msg/blogger/7YykGsxCpuk/RjS3FSV1MAAJ
It's a bit more effort than just selecting a folder of images.
Thank you for your reply, I will look into the Google Slides option.
DeleteHi, I have uploaded pictures on Blogger posts (before Aug 1st), and now they appear as 'no entry' sign.
ReplyDeleteEven though I can reach them on Google Album Archive, I dont know what to do in order to make them appear again on my posts.
Any help would be thankful :)
This thread is probably dead, but I'm having this exact problem too, and I couldn't find an answer anywhere, it's really frustrating!
DeleteCan anyone help?
Check your Album Archive "Photos from Blogger" > [blog name] album and make sure the images are there. Also see if the permission for the album (under the album title) is set to "Limited, anyone with the link" and not "Only You". If you would like more assistance, please post a question in the official Blogger help forum: productforums.google.com/forum/#!forum/blogger
DeleteMany former users of the single link to the public albums on Picasaweb are totally handicapped now because these albums are shown in random order in the Archive. Google does not seem to be aware of this serious handicap and there is no workaround available because Photos does not support a multi-album link.
ReplyDeletePS: this handicap also aplies when users log-in to the Archive to see the albums shared over years.
As far as I am aware-of, there is no improvement to expect anymore - the Archive is just left as it is created in 2016 before the retirement of Picasaweb.
ReplyDeleteBut you may use the feed-approach in the Internet Explorer with this link because then you can sort on albumnames or albumdates:
https://picasaweb.google.com/data/feed/base/user/your Google-ID
You can see your Google-ID if you log-in to the Archive at https://get.google.com/albumarchive
nice
ReplyDelete