May 30, 2019: The YouTube Gaming app has been shut down. While you can live stream in the official YouTube mobile app if your channel has at least 1000 subscribers, it uses your phone's camera. There is no "Mobile Capture" option. You can record and share game play for some games using the YouTube Gaming app, otherwise you will need to use a third party app to record demos or tutorials on your phone.
-- Original article --
The latest version of the Android YouTube Gaming app offers Mobile Capture, which lets you either record or live stream what you see on your screen. It's designed for gamers, but the recording option is a simple way to create a tutorial or demo in almost any Android app.
What's required: An Android device running Lollipop or higher, the YouTube Gaming app, the YouTube app and a YouTube channel
How to record a demo or tutorial with the YouTube Gaming app (details below)
1. Install the YouTube Gaming app on your device running Android 5.0 or higher
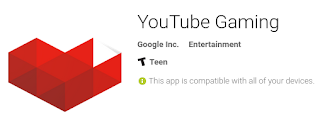
The YouTube Gaming app records the video, which will then be uploaded to your YouTube channel using the YouTube app .
The video recording is stored in your device's Screencasts directory, and you can uploaded to any other app you choose.
If you have Google Photos auto-backup enabled, you can set the Screencasts directory to automatically back up to your Google account.
2. Sign in to YouTube Gaming and YouTube as the channel you want to use to record and upload your video
When you record your screen you can choose to display either your live front-facing camera image, or your channel icon. If you don't plan to have the camera on, be sure to sign in to YouTube Gaming with the channel you want to display.
To sign in to the YouTube Gaming app:
To switch between channels in the YouTube Gaming app:
When you end the recording, you will be prompted to save your video to YouTube using the channel you have signed in to the YouTube app.
YouTube Help Center: Switch between channels on a Google account
3. Open the YouTube Gaming app and tap your channel icon at top right, and select "Go live" from the menu
The "Go live" option is for both recording and live broadcasting.
4. Select the option to Record
You can also select the video format - 720P or 420P.
Make note of how much storage is available on your device!
5. Select the app you want to record
You can access any app on your device by scrolling to the bottom of the list and tapping All Apps.
Once you select an app you can navigate anywhere on your device.
Some apps may not work, especially if they also need to access your phone's camera. I was able to record a Hangouts chat, but a Hangouts video call quit the recording.
Note: Once you start recording everything will be captured, including notifications and any visible personal information. You may want to temporarily disable notifications while recording or broadcasting.
6. Position your cam image and (optional) disable the camera and microphone
Tap the red circle to see your options. The default is to show a live feed of your front-facing camera.
If you don't want to show your face, turn off the camera by tapping the video cam icon. Your channel icon will display in place of your camera feed.
You can position the video or channel icon in any corner of the screen. Drag it to the middle - to the gray circle with a red X - to cancel recording.
If you don't want the microphone to record, tap the microphone icon. Note that all audio recording is through your device's microphone, so plugging in a headset will also prevent any audio from recording.
7. Start the recording
Tap the circle icon to start recording.
Everything on screen will be recorded, including notifications, incoming phone calls and personal information in the apps.
8. End the recording
When you are recording, a red dot will display next to your video or channel icon.
Tap it once to display your options, then tap the square icon to stop recording.
Once your recording has ended, the YouTube app will open with options for saving the video
9. Title the video, add a description, set visibility, and trim the ends (if desired) and save
Check that the channel name and icon are correct. The video will be saved to the channel you are signed into in the YouTube app, which may not be the same as the channel you are signed into in the YouTube Gaming app.
Before you save your video, you can:
Your video will be uploaded to YouTube and you can manage your video in the YouTube Creator Studio app on your mobile device or in your channel's Video Manager on desktop.
10. Optional: Add a custom thumbnail, annotations, cards captions, customize with effects or add or remove video clips
You can then customize your video to make it look even better:
What does the finished video look like?
Here's my first attempt. It's a brief tour of Google+ Page Insights in the Google My Business app.
-- Original article --
The latest version of the Android YouTube Gaming app offers Mobile Capture, which lets you either record or live stream what you see on your screen. It's designed for gamers, but the recording option is a simple way to create a tutorial or demo in almost any Android app.
What's required: An Android device running Lollipop or higher, the YouTube Gaming app, the YouTube app and a YouTube channel
How to record a demo or tutorial with the YouTube Gaming app (details below)
- Install the Gaming app and YouTube app on your Android device
- Sign in as the channel you want to use to record and upload your video
- Open the YouTube Gaming app, tap your channel icon at top right, and select "Go Live"
- Select the option to Record video
- Select the app you want to record
- Position your cam image or avatar (if the camera is disabled)
- Start the recording - everything on screen will be recorded so be careful!
- End the recording, and you will be prompted to upload the video to YouTube
- Title the video, add a description, set visibility, and trim the ends (if desired) and save
- Optional: add a custom thumbnail, annotations, captions, and edit the video
1. Install the YouTube Gaming app on your device running Android 5.0 or higher
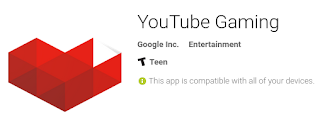
The YouTube Gaming app records the video, which will then be uploaded to your YouTube channel using the YouTube app .
The video recording is stored in your device's Screencasts directory, and you can uploaded to any other app you choose.
If you have Google Photos auto-backup enabled, you can set the Screencasts directory to automatically back up to your Google account.
2. Sign in to YouTube Gaming and YouTube as the channel you want to use to record and upload your video
When you record your screen you can choose to display either your live front-facing camera image, or your channel icon. If you don't plan to have the camera on, be sure to sign in to YouTube Gaming with the channel you want to display.
To sign in to the YouTube Gaming app:
- Tap the generic profile image at top right
- Select Sign in
- Select your YouTube channel from the list or sign in to a different Google and YouTube account
To switch between channels in the YouTube Gaming app:
- Tap the channel icon at top right
- Select Sign out
- Sign in with the desired account
When you end the recording, you will be prompted to save your video to YouTube using the channel you have signed in to the YouTube app.
YouTube Help Center: Switch between channels on a Google account
3. Open the YouTube Gaming app and tap your channel icon at top right, and select "Go live" from the menu
The "Go live" option is for both recording and live broadcasting.
4. Select the option to Record
You can also select the video format - 720P or 420P.
Make note of how much storage is available on your device!
5. Select the app you want to record
You can access any app on your device by scrolling to the bottom of the list and tapping All Apps.
Once you select an app you can navigate anywhere on your device.
Some apps may not work, especially if they also need to access your phone's camera. I was able to record a Hangouts chat, but a Hangouts video call quit the recording.
Note: Once you start recording everything will be captured, including notifications and any visible personal information. You may want to temporarily disable notifications while recording or broadcasting.
6. Position your cam image and (optional) disable the camera and microphone
Tap the red circle to see your options. The default is to show a live feed of your front-facing camera.
If you don't want to show your face, turn off the camera by tapping the video cam icon. Your channel icon will display in place of your camera feed.
 |
| Camera On |
 |
| Camera Off |
You can position the video or channel icon in any corner of the screen. Drag it to the middle - to the gray circle with a red X - to cancel recording.
| Move the icon to any corner |
 |
| Cancel Recording |
If you don't want the microphone to record, tap the microphone icon. Note that all audio recording is through your device's microphone, so plugging in a headset will also prevent any audio from recording.
7. Start the recording
Tap the circle icon to start recording.
8. End the recording
When you are recording, a red dot will display next to your video or channel icon.
Tap it once to display your options, then tap the square icon to stop recording.
Once your recording has ended, the YouTube app will open with options for saving the video
9. Title the video, add a description, set visibility, and trim the ends (if desired) and save
Check that the channel name and icon are correct. The video will be saved to the channel you are signed into in the YouTube app, which may not be the same as the channel you are signed into in the YouTube Gaming app.
Before you save your video, you can:
- Add music (tap the musical note icon)
- Enhance (tap the magic wand icon) - this shouldn't be necessary
- Trim the ends of the video
- Add a title - the default is "My [name of selected app] Stream"
- Add a description - the default is "Watch me play [name of selected app]!
- Privacy settings - select private, unlisted or public
- Add tags
Your video will be uploaded to YouTube and you can manage your video in the YouTube Creator Studio app on your mobile device or in your channel's Video Manager on desktop.
10. Optional: Add a custom thumbnail, annotations, cards captions, customize with effects or add or remove video clips
You can then customize your video to make it look even better:
- YouTube Video Editor: Combine clips, trim, add music, customize with special tools and effects
- Add a custom Thumbnail
- Create and edit annotations
- Add cards
- Add subtitles and closed captions
- Add a branding watermark
What does the finished video look like?
Here's my first attempt. It's a brief tour of Google+ Page Insights in the Google My Business app.
Posted by Peggy K











Nice post
ReplyDeleteKeep it up!
ReplyDelete